Как подключить защищенный wifi. Как защитить WiFi соединение
Думаете если ваш домашний WiFi защищен надежным паролем это избавит вас от «халявщиков». Спешу вас разочаровать. Это не совсем так. Каков бы крут не был ваш пароль – риск подключения третьих лиц весьма велик.
Как в России любят халяву, мне вам объяснять не нужно). Именно она и рождает так много гениальных идей. Если для одних такая идея хорошо, то для других может стать настоящей головной болью.
Чем может обернуться отсутствие защиты беспроводного соединения?
Здесь все зависит от фантазии «халявщика». В одном случае это безобидное использованием трафика, в другом – доступ к вашим данным, как самого компьютера, так и интернет ресурсов (почты, социальных сетей и пр.)
Как обезопасить домашний WiFi от подключения третьих лиц?
На самом деле, взломать можно что угодно, но соблюдение элементарных норм безопасности, может очень надолго отбить подобное желание и уж точно не стать жертвой любителя. Рассмотрим два простых способа. Первый и наиболее очевидный, который я настоятельно рекомендую, это правильная настройка роутера, второй – использование специальных программ.
Настройка роутера
Главная уязвимость wifi – это протокол wps
. Если он не задействован, то беспокоится практически не о чем. С другой стороны, если его нельзя отключить, то все остальное — это полумеры для вашего самоуспокоения.
а) Задействуйте для шифрования алгоритм WPA2 . Конечно, можно взломать и wpa2 , но ресурсы и затраченное на это время несоизмеримы с целью. Поэтому, если вы не агент спецслужб, кому это надо. Если ваше устройство не поддерживает данную технологию, то подумайте дважды, ведь под угрозой безопасность домашней сети.
б) Используйте надежный пароль . О важности надежного пароля я написал целую книгу, забрать которую можно , кроме этого, рекомендую прочитать статью . Как правило, доступ к настройкам роутера можно получить введя в адресной строке браузера 192.168.1.1 , где имя пользователя/пароль → admin и 1234 соответственно. Такие пароли взламываются в считанные секунды. Используйте комбинацию хотя бы из 8 символов (цифры, буквы, знаки).
c) Скрываем имя сети (Скрыть SSID). Этот пункт не является обязательным, так как считается малоэффективным, но и не будет лишним. В настройках роутера выберите пункт «Скрыть SSID». Это «имя» вашей сети, которое мы видим, сканируя пространство в поисках WiFi сетей. Зная имя можно подключиться к той или иной WiFi сети. В свойствах беспроводной сети (вкладка «подключение») выберете следующие настройки.
Ну, и напоследок - для параноиков поклонников тотальной безопасности: можно настроить сеть так, чтобы доступ был только у определённых устройств, а остальные, даже прошедшие 2 предыдущих уровня, всё равно в сеть не допускались. Для этого есть фильтры по МАС-адресам устройств.
Названия разделов и опций у разных роутеров и точек доступа – разные, но смысл остаётся тем же.
Второй способ → это использование специальных программ, как пример утилита . Программа создана в помощь обладателям домашних хотспотов WiFi, которые хотят контролировать подключение сторонних устройств. Программа работает под Windows, Mac OS X и Linux.
Программа отображает список задействованных устройств. Зеленый цвет → разрешенный/знакомые устройства, красный → незнакомые.
Общие рекомендации . Старайтесь не пользоваться «общим доступом» к папкам, файлам и принтерам, а если и открываете его - закрывайте сразу же, как только в нем не будет необходимости. Кстати, проверить это можно так: панель управления → центр управления сетями и общим доступом.
Пользуйтесь файрволом, регулярно обновляйте программное обеспечение и антивирусные базы. На этом все, безопасного вам WiFi!!
Сегодня каждый третий пользователь всемирной паутины широко применяет опутывают весь дом, предлагая высокоскоростной доступ к Интернет для всех устройств. И верно, почему бы не использовать такую возможность, когда сидя в кресле, лёжа на диване или в постели перед сном, есть выход в Интернет со смартфона или .
Во всей, столь практически выгодной, ситуации есть одно большое «НО» — пользователи очень редко соблюдают правила безопасности, которые напрямую касаются доступа к Wi-Fi. По прошествии времени мы начинаем замечать, что скорость Интернет соединения снизилась, а принтер внезапно начал интересоваться «фото жанра НЮ», изредка выводя их на печать! Действия «шутника»,подключившегося к вашей сети, не ограничиваются простым доступом к Интернет или к принтеру, немного сноровки и стороннему пользователю становятся доступными и более конфиденциальная информация, например ваши средства на электронных кошельках. Поэтому обезопасить беспроводную сеть и себя лично – задача номер один, особенно для пользователей обитающих в многоквартирном доме.
Как обезопасить доступ к Wi-Fi от внешнего вторжения
 Обычно пользователь, заметив некорректную работу компьютера связанную с сетью, спешит применить сброс . Это видимо, по аналогии с системным блоком, который внезапно завис. И здесь, мы ищем тонкий предмет, чтобы добраться до скрытой кнопочки «Reset» на корпусе сетевого оборудования. Зачастую, такие действия спасают на короткий срок, и ситуация спешит повториться…
Обычно пользователь, заметив некорректную работу компьютера связанную с сетью, спешит применить сброс . Это видимо, по аналогии с системным блоком, который внезапно завис. И здесь, мы ищем тонкий предмет, чтобы добраться до скрытой кнопочки «Reset» на корпусе сетевого оборудования. Зачастую, такие действия спасают на короткий срок, и ситуация спешит повториться…
Способы защиты Wi-Fi доступа:
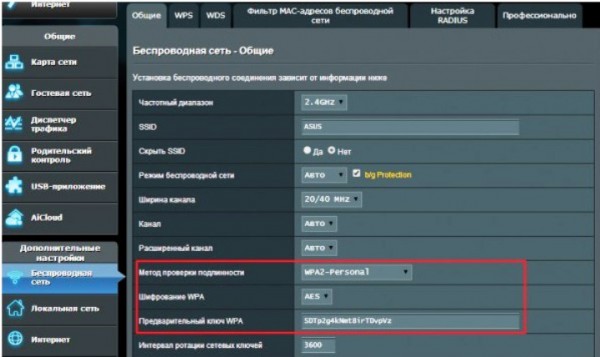
P.S.
Вышеописанные действия легко обезопасят . В статье были опущены тонкие настройки роутера, так как они являются излишней мерой защиты в домашних условиях. Более менее профессиональный хакер не станет пробиваться в домашнюю сеть, так как ценность такого взлома сводится к нулю.
Любое из действий займёт у Вас не более 15 минут, такая малость взамен безопасного веб сёрфинга по средствам Wi-Fi сети.
Как показывает практика, большинство пользователей забывают или пренебрегают защитой своей домашней сети сразу после установки пароля на Wi-Fi.
Защита беспроводной сети – не самая простая, но очень важная задача.
Получив доступ к вашей сети, злоумышленник может безнаказанно размещать нелегальный контент или занять ваш канал и значительно снизить скорость соединения, за которое вы, кстати, платите . Он также может получить доступ не только к вашему компьютеру, но и ко всем устройствам в вашей сети.
Вместо того, чтобы испытывать судьбу – давайте пройдёмся по простым и очевидным мероприятиям, которыми пользователи частенько пренебрегают.

Скрываем SSID
Имя сети или SSID (Service Set Identifier), которое мы видим, сканируя пространство вокруг, в поисках Wi-Fi. Зная это имя сети можно подключиться к той или иной Wi-Fi сети. По умолчанию роутеры и точки доступа показывают SSID вашей сети всем желающим. Однако, его можно отключить в разделе вашего роутера или точки доступа. В данном разделе есть опция “включить SSID” (Enable SSID) или “отключить SSID” (Disable SSID) . Устанавливаем или убираем галочку, в зависимости от названия опции в соответствующей настройке роутера.
Включаем шифрование
Следующий момент – шифрование канала. Эта опция так же находится в разделе “настройки беспроводных сетей” (Wireless Settings) и называется “тип шифрования” (Encryption settings) . Раскрываем выпадающий список и видим штук 5 вариантов на выбор (в зависимости от модели роутера ). Чем отличаются одни типы шифрования от других?
WEP (WIRED EQUIVALENT PRIVACY)
.
Вышел еще в конце 90-х и является одним из самых слабых типов шифрования. Во многих современных роутерах этот тип шифрования вовсе исключен из списка возможных вариантов шифрования. Основная проблема WEP - заключается в ошибке при его проектировании. WEP фактически передаёт несколько байт ключа шифрования
(пароля) вместе с каждым пакетом данных. Таким образом, вне зависимости от сложности пароля можно взломать любую точку доступа зашифрованную при помощи WEP, перехватив достаточное для взлома пароля число пакетов.
WPS/QSS
WPS, он же QSS - позволяет забыть о пароле и подключаться к сети простым нажатием на кнопку на роутере. WPS позволяет клиенту подключиться к точке доступа по 8-символьному коду, состоящему из цифр. Но не всё так радужно. За счет использования только цифр, криптостойкость WPS намного ниже чем у WEP
и получить доступ к вашей сети не составит особого труда.
WPA и WPA2 (WI-FI PROTECTED ACCESS)
Одни из самых современных на данный момент типов шифрования и новых пока не придумали. WPA/WPA2 поддерживают два разных режима начальной аутентификации (проверка пароля для доступа клиента к сети) - PSK
и Enterprise
.
WPA PSK или WPA Personal – это самый распространённый вариант шифрования для домашних Wi-Fi сетей. Подключение к сети осуществляется по единому паролю, который вводится на устройстве при подключении.
WPA Enterprise отличается от WPA Personal тем, что для его использования необходим отдельный сервер - RADIUS (Remote Authentication Dial In User Service). По сути RADIUS сервер – это служба удалённой аутентификации пользователей, которая проверяет учетные данные пользователя для аутентификации.
Настраиваем фильтр MAC адресов
Самый радикальный способ обезопасить вашу домашнюю Wi-Fi сеть – это настроить фильтрацию устройств по MAC-адресу. MAC-адрес – это уникальный идентификатор вашего устройства в сети. По нему можно отфильтровать устройства, которым разрешён доступ в вашу сеть или наоборот.
Идем в раздел настроек роутера, который называется “фильтрация MAC-адресов” (MAC Filtering) . В нём добавляем МАС-адреса, которые могут авторизоваться в вашей сети. МАС-адрес вашего устройства можно посмотреть либо в свойствах беспроводного соединения, в разделе “дополнительно” , если это компьютер, либо в настройках смартфона или планшета, в разделе “Об устройстве” . МАС-адрес состоит из 6 блоков по 2 цифры в шестнадцатеричной системе счисления, разделённых дефисами. Например: A0-23-1D-14-8C-C9 .
Включаем гостевой доступ
Ограничив доступ к сети по MAC-адресу, вы значительно повысите уровень безопасности вашей сети. А как же друзья и знакомые, которые захотят выйти в Интернет через ваше подключение, со своих смартфонов или планшетов? Добавлять MAC-адрес каждого устройства явно дольше, чем просто дать пароль от Wi-Fi. На такой случай в большинстве современных роутеров предусмотрен гостевой доступ. Гостевой доступ подразумевает, что роутер создает отдельную сеть с собственным паролем , никак не связанную с вашей домашней. Включить гостевой доступ (при его наличии) можно в разделе “настройки домашней сети” (Home Network) или в “настройки беспроводной сети” (Wireless Network) .
Отключаем удаленное администрирование
Некоторые беспроводные маршрутизаторы оснащены функцией удаленного администрирования, через интернет. У большинства пользователей нет необходимости в этой функции, а оставив её включённой вы создаете дополнительную точку входа, которым может воспользоваться злоумышленники, чтобы получить доступ к вашей Wi-Fi сети. Так же стоит отключить возможность настройки роутера через Wi-Fi. Изменения в настройки роутера после его первичной настройки вносятся очень редко, поэтому не стоит оставлять еще одну “дыру” в безопасности. Данную функцию стоит поискать в разделе безопасность (network security) .
Описанные выше меры по повышению безопасности вашей Wi-Fi сети не могут гарантировать абсолютную защиту вашей сети. Не стоит пренебрегать профилактикой и изредка просматривать список подключенных устройств к вашей сети. В интерфейсе управления роутером можно найти информацию о том, какие устройства подключались или подключены к вашей сети.

Wi-Fi мы используем не только дома или на работе. Не стоит забывать об опасности использования публичных Wi-Fi сетей в кафе, торговых комплексах, аэропортах и других общественных местах. Все мы любим халявный бесплатный Wi-Fi, посидеть в социальных сетях, проверить почту за чашечкой кофе или просто полазить по любимым , ожидая посадки на рейс в аэропорту. Места с бесплатным Wi-Fi привлекают кибермошенников, так как через них проходят огромные объемы информации, а воспользоваться инструментами взлома может каждый.
Наиболее распространёнными вариантами атак и угрозами в публичных Wi-Fi сетях можно назвать:
Sniffing – перехват данных в wi-fi сети. Перехватывая пакеты на пути от вашего устройства к роутеру злоумышленник может перехватить абсолютно любую информацию, в том числе логины и пароли от сайтов.
Sidejacking – вклинивание в канал связи между вашим устройством и роутером. На многих сайтах безопасные протоколы (https:// ) используются только на странице с авторизацией, после которой связь устанавливается через небезопасное соединение (http:// ). После процесса авторизации устройство пользователя получает идентификатор сеанса, сгенерированный случайным образом. Перехватив этот идентификатор, злоумышленник получает полный доступ к аккаунту без необходимости перехвата логина и пароля.
Ewil twin – сеть созданная злоумышленником, который находится неподалёку от вас. Создав такую сеть ему остаётся лишь дождаться, пока кто-нибудь к ней подключится. Соответственно вся информация о всех ваших действиях будет проходить через ноутбук злоумышленника.
Что мы можем посоветовать, если вы всё-таки решили поработать из кофейни или аэропорта? Рекомендации опять же общеизвестны, но мало кем соблюдаются.
- Отключите автоматическое подключение устройства к Wi-Fi-точкам. Осуществляйте выбор Wi-Fi-сети вручную.
- Посмотрите все доступные Wi-Fi сети, которые предлагают услуги Wi-Fi, чтобы выбрать того, кто использует надежные параметры настроек безопасности.
- Избегаем подключения к точкам доступа с подозрительными именами (например, FreeInternet, FreeWiFi, Dan’s_Point) и отключённым шифрованием.
- Выбирайте точки доступа с включенным WPA/WPA2-шифрованием (пароль всегда можно узнать у владельца общественной точки доступа).
- Не осуществляйте финансовые операции, покупки в интернет-магазинах, проверку рабочей и личной электронной почты, находясь в общественной Wi-Fi-сети. Выбирайте для этого более защищённую сеть, а по возможности “расшарьте” свою Wi-Fi сеть с телефона.
- Старайтесь не использовать общественные Wi-Fi-сети для передачи конфиденциальной информации.
- Будьте внимательны к окружающим людям. Убедитесь, что никто не подглядывает за вами, когда вы вводите логины, пароли и другую конфиденциальную информацию.
- Выключайте адаптер Wi-Fi если не требуется подключения к сети (это сэкономит заряд батареи).
Помните! Злоумышленники для взлома используют человеческий фактор, и только потом прибегают к сложным техническим манипуляциим. Будьте бдительны и не забывайте элементарные меры по защите ваших устройств и данных.
Внимание, новости тут:
Защита беспроводной сети
Беспроводные сети широко применяются в компаниях любого масштаба. Благодаря низкой цене и простоте развертывания беспроводные сети могут иметь преимущество перед проводными на малых и средних предприятиях. В крупных учреждениях беспроводные сети обеспечивают сетевые соединения, необходимые для делового общения сотрудников в рабочих помещениях или комнатах отдыха.
Чтобы можно было воспользоваться преимуществами беспроводных сетей, их необходимо защитить. Незащищенные беспроводные сети открывают практически неограниченный доступ к корпоративной сети для хакеров и других злоумышленников, которые нередко стремятся лишь получить бесплатный доступ в Internet. В крупных учреждениях иногда существуют несанкционированные беспроводные сети - члены рабочих групп или конечные пользователи подчас игнорируют корпоративную политику и устанавливают точки доступа (Access Points, AP), и это таит в себе большую опасность для предприятия. Опытные спамеры и мошенники используют незащищенные беспроводные сети для массовой рассылки сообщений электронной почты. Они разъезжают по городам и промышленным зонам в поисках уязвимых беспроводных сетей, а когда находят, настраивают свои мобильные компьютеры для подключения к сети, получают через DHCP действительный IP-адрес, DNS и стандартную информацию о шлюзе, а затем передают свои сообщения. Пользователям таких продуктов, как NetStumbler, или встроенного инструментария управления беспроводной сетью, имеющегося в большинстве ноутбуков и PDA, вероятно, приходилось обнаруживать незащищенные беспроводные сети в своих жилых районах, по соседству или внутри своего предприятия.
Владельцы незащищенных сетей должны быть готовы и к снижению пропускной способности Internet-соединения, и к проникновению вирусов и червей, и даже к несению уголовной или гражданской ответственности за использование незащищенных сетей для осуществления атак против третьих лиц. В данной статье рассматриваются практические меры, которые можно предпринять для защиты беспроводных сетей, методы автоматизированного развертывания параметров и инструменты для анализа незащищенных и неавторизованных беспроводных сетей.
Основы беспроводных сетей
Прежде чем приступать к защите беспроводной сети, необходимо понять основные принципы ее организации. Как правило, беспроводные сети состоят из узлов доступа и клиентов с беспроводными адаптерами. Узлы доступа и беспроводные адаптеры оснащаются приемопередатчиками для обмена данными друг с другом. Каждому AP и беспроводному адаптеру назначается 48-разрядный адрес MAC, который функционально эквивалентен адресу Ethernet. Узлы доступа связывают беспроводные и проводные сети, обеспечивая беспроводным клиентам доступ к проводным сетям. Связь между беспроводными клиентами в одноранговых сетях возможна без AP, но этот метод редко применяется в учреждениях. Каждая беспроводная сеть идентифицируется назначаемым администратором идентификатором SSID (Service Set Identifier). Связь беспроводных клиентов с AP возможна, если они распознают SSID узла доступа. Если в беспроводной сети имеется несколько узлов доступа с одним SSID (и одинаковыми параметрами аутентификации и шифрования), то возможно переключение между ними мобильных беспроводных клиентов.
Наиболее распространенные беспроводные стандарты - 802.11 и его усовершенствованные варианты. В спецификации 802.11 определены характеристики сети, работающей со скоростями до 2 Мбит/с. В усовершенствованных вариантах предусмотрены более высокие скорости. Первый, 802.11b, распространен наиболее широко, но быстро замещается стандартом 802.11g. Беспроводные сети 802.11b работают в 2,4-ГГц диапазоне и обеспечивают скорость передачи данных до 11 Мбит/с. Усовершенствованный вариант, 802.11a, был ратифицирован раньше, чем 802.11b, но появился на рынке позднее. Устройства этого стандарта работают в диапазоне 5,8 ГГц с типовой скоростью 54 Мбит/с, но некоторые поставщики предлагают более высокие скорости, до 108 Мбит/с, в турборежиме. Третий, усовершенствованный вариант, 802.11g, работает в диапазоне 2,4 ГГц, как и 802.11b, со стандартной скоростью 54 Мбит/с и с более высокой (до 108 Мбит/с) в турборежиме. Большинство беспроводных сетей 802.11g способно работать с клиентами 802.11b благодаря обратной совместимости, заложенной в стандарте 802.11g, но практическая совместимость зависит от конкретной реализации поставщика. Основная часть современного беспроводного оборудования поддерживает два или более вариантов 802.11. Новый беспроводной стандарт, 802.16, именуемый WiMAX, проектируется с конкретной целью обеспечить беспроводной доступ для предприятий и жилых домов через станции, аналогичные станциям сотовой связи. Эта технология в данной статье не рассматривается.
Реальная дальность связи AP зависит от многих факторов, в том числе варианта 802.11 и рабочей частоты оборудования, изготовителя, мощности, антенны, внешних и внутренних стен и особенностей топологии сети. Однако беспроводной адаптер с узконаправленной антенной с большим коэффициентом усиления может обеспечить связь с AP и беспроводной сетью на значительном расстоянии, примерно до полутора километров в зависимости от условий.
Из-за общедоступного характера радиоспектра возникают уникальные проблемы с безопасностью, отсутствующие в проводных сетях. Например, чтобы подслушивать сообщения в проводной сети, необходим физический доступ к такому сетевому компоненту, как точка подсоединения устройства к локальной сети, коммутатор, маршрутизатор, брандмауэр или хост-компьютер. Для беспроводной сети нужен только приемник, такой как обычный сканер частот. Из-за открытости беспроводных сетей разработчики стандарта подготовили спецификацию Wired Equivalent Privacy (WEP), но сделали ее использование необязательным. В WEP применяется общий ключ, известный беспроводным клиентам и узлам доступа, с которыми они обмениваются информацией. Ключ можно использовать как для аутентификации, так и для шифрования. В WEP применяется алгоритм шифрования RC4. 64-разрядный ключ состоит из 40 разрядов, определяемых пользователем, и 24-разрядного вектора инициализации. Пытаясь повысить безопасность беспроводных сетей, некоторые изготовители оборудования разработали расширенные алгоритмы со 128-разрядными и более длинными ключами WEP, состоящими из 104-разрядной и более длинной пользовательской части и вектора инициализации. WEP применяется с 802.11a, 802.11b- и 802.11g-совместимым оборудованием. Однако, несмотря на увеличенную длину ключа, изъяны WEP (в частности, слабые механизмы аутентификации и ключи шифрования, которые можно раскрыть методами криптоанализа) хорошо документированы, и сегодня WEP не считается надежным алгоритмом.
В ответ на недостатки WEP отраслевая ассоциация Wi-Fi Alliance, насчитывающая более 200 членов, среди которых Apple Computer, Cisco Systems, Dell, IBM и Microsoft, приняла решение разработать стандарт Wi-Fi Protected Access (WPA). WPA превосходит WEP благодаря добавлению протокола TKIP (Temporal Key Integrity Protocol) и надежному механизму аутентификации на базе 802.1x и протокола EAP (Extensible Authentication Protocol). Предполагалось, что WPA станет рабочим стандартом, который можно будет представить для одобрения комитету IEEE в качестве расширения для стандартов 802.11. Расширение, 802.11i, было ратифицировано в 2004 г., а WPA обновлен до WPA2 в целях совместимости с Advanced Encryption Standard (AES) вместо WEP и TKIP. WPA2 обратно совместим и может применяться совместно с WPA. WPA был предназначен для сетей предприятий с инфраструктурой аутентификации RADIUS (Remote Authentication Dial-In User Service - служба дистанционной аутентификации пользователей по коммутируемым линиям), но версия WPA, именуемая WPA Pre-Shared Key (WPAPSK), получила поддержку некоторых изготовителей и готовится к применению на небольших предприятиях. Как и WEP, WPAPSK работает с общим ключом, но WPAPSK надежнее WEP.
У многих складывается неверное представление о 802.1x. Стандарт используется для управления доступом к портам в коммутаторах проводных сетей и узлам доступа в AP беспроводных сетей. В 802.1x не задан метод аутентификации (например, можно использовать версию 3 спецификации X.509 или Kerberos) и нет механизма шифрования или обязательного требования шифровать данные.
Три шага к безопасности
Существует три механизма защиты беспроводной сети: настроить клиент и AP на использование одного (не выбираемого по умолчанию) SSID, разрешить AP связь только с клиентами, MAC-адреса которых известны AP, и настроить клиенты на аутентификацию в AP и шифрование трафика. Большинство AP настраиваются на работу с выбираемым по умолчанию SSID, без ведения списка разрешенных MAC-адресов клиентов и с известным общим ключом для аутентификации и шифрования (или вообще без аутентификации и шифрования). Обычно эти параметры документированы в оперативной справочной системе на Web-узле изготовителя. Благодаря этим параметрам неопытный пользователь может без труда организовать беспроводную сеть и начать работать с ней, но одновременно они упрощают хакерам задачу проникновения в сеть. Положение усугубляется тем, что большинство узлов доступа настроено на широковещательную передачу SSID. Поэтому взломщик может отыскать уязвимые сети по стандартным SSID.
Первый шаг к безопасной беспроводной сети - изменить выбираемый по умолчанию SSID узла доступа. Кроме того, следует изменить данный параметр на клиенте, чтобы обеспечить связь с AP. Удобно назначить SSID, имеющий смысл для администратора и пользователей предприятия, но не явно идентифицирующий данную беспроводную сеть среди других SSID, перехватываемых посторонними лицами.
Следующий шаг - при возможности блокировать широковещательную передачу SSID узлом доступа. В результате взломщику становится сложнее (хотя возможность такая сохраняется) обнаружить присутствие беспроводной сети и SSID. В некоторых AP отменить широковещательную передачу SSID нельзя. В таких случаях следует максимально увеличить интервал широковещательной передачи. Кроме того, некоторые клиенты могут устанавливать связь только при условии широковещательной передачи SSID узлом доступа. Таким образом, возможно, придется провести эксперименты с этим параметром, чтобы выбрать режим, подходящий в конкретной ситуации.
После этого можно разрешить обращение к узлам доступа только от беспроводных клиентов с известными MAC-адресами. Такая мера едва ли уместна в крупной организации, но на малом предприятии с небольшим числом беспроводных клиентов это надежная дополнительная линия обороны. Взломщикам потребуется выяснить MAC-адреса, которым разрешено подключаться к AP предприятия, и заменить MAC-адрес собственного беспроводного адаптера разрешенным (в некоторых моделях адаптеров MAC-адрес можно изменить).
Выбор параметров аутентификации и шифрования может оказаться самой сложной операцией защиты беспроводной сети. Прежде чем назначить параметры, необходимо провести инвентаризацию узлов доступа и беспроводных адаптеров, чтобы установить поддерживаемые ими протоколы безопасности, особенно если беспроводная сеть уже организована с использованием разнообразного оборудования от различных поставщиков. Некоторые устройства, особенно старые AP и беспроводные адаптеры, могут быть несовместимы с WPA, WPA2 или ключами WEP увеличенной длины.
Еще одна ситуация, о которой следует помнить, - необходимость ввода пользователями некоторых старых устройств шестнадцатеричного числа, представляющего ключ, а в других старых AP и беспроводных адаптерах требуется ввести фразу-пароль, преобразуемую в ключ. В результате трудно добиться применения одного ключа всем оборудованием. Владельцы подобного оборудования могут использовать такие ресурсы, как WEP Key Generator (), для генерации случайных ключей WEP и преобразования фраз-паролей в шестнадцатеричные числа.
В целом WEP следует применять лишь в случаях крайней необходимости. Если использование WEP обязательно, стоит выбирать ключи максимальной длины и настроить сеть на режим Open вместо Shared. В режиме Open в сети аутентификация клиентов не выполняется, и установить соединение с узлами доступа может каждый. Эти подготовительные соединения частично загружают беспроводной канал связи, но злоумышленники, установившие соединение в AP, не смогут продолжать обмен данными, так как не знают ключа шифрования WEP. Можно блокировать даже предварительные соединения, настроив AP на прием соединений только от известных MAC-адресов. В отличие от Open, в режиме Shared узел доступа использует ключ WEP для аутентификации беспроводных клиентов в процедуре запрос-отклик, и взломщик может расшифровать последовательность и определить ключ шифрования WEP.
Если можно применить WPA, то необходимо выбрать между WPA, WPA2 и WPA-PSK. Главным фактором при выборе WPA или WPA2, с одной стороны, и WPA-PSK - с другой, является возможность развернуть инфраструктуру, необходимую WPA и WPA2 для аутентификации пользователей. Для WPA и WPA2 требуется развернуть серверы RADIUS и, возможно, Public Key Infrastructure (PKI). WPA-PSK, как и WEP, работает с общим ключом, известным беспроводному клиенту и AP. WPA-PSK можно смело использовать общий ключ WPA-PSK для аутентификации и шифрования, так как ему не присущ недостаток WEP (возможность узнать ключ шифрования методом криптоанализа процедуры аутентификации).
Естественно, в узлах доступа различных поставщиков применяются свои пользовательские интерфейсы и методы настройки конфигурации, поэтому невозможно представить единый список подробных инструкций для всех устройств. Но приведенная выше информация будет полезна при настройке узлов доступа.
Настройка клиента Windows
Windows Server 2003 и Windows XP облегчают настройку клиента для работы в беспроводных сетях, особенно в сетях с WEP. Компания Microsoft организовала службу Wireless Zero Configuration в XP и назвала ее Wireless Configuration service в Windows 2003. Запущенная служба выполняет мониторинг беспроводных адаптеров для приема широковещательных посылок SSID от узлов доступа. Если принята широковещательная передача известного SSID и имеется достаточно информации для конфигурации, то Windows автоматически подключается к сети (если настроена на соединение). Служба беспроводной настройки выдает стандартное диалоговое окно для настройки параметров беспроводной сети независимо от установленного беспроводного адаптера. К сожалению, служба не работает со всеми беспроводными адаптерами; если она не работает с конкретной платой, необходимо блокировать ее и задействовать драйвер и инструментальный комплект для настройки, поставляемый вместе с сетевым адаптером.
Чтобы использовать службу настройки, следует открыть утилиту Network Connections в панели управления, щелкнуть правой кнопкой мыши на значке беспроводного адаптера, выбрать пункт Properties и перейти к вкладке Wireless Networks. Необходимо убедиться, что режим Use Windows to configure my wireless network settings активизирован, и щелкнуть на кнопке Add, чтобы настроить беспроводную сеть. На экране 1 показано диалоговое окно для ввода параметров беспроводной сети. Затем следует ввести SSID для беспроводной сети, с которой нужно установить соединение, выбрать метод для Network Authentication. Если выбрать Open или Shared, то в поле Data encryption можно указать одно из значений - WEP или Disabled. Если выбраны WPA или WPA-PSK, то можно применять алгоритмы шифрования TKIP или AES.
| Экран 1. Настройка беспроводных параметров в XP |
При использовании WPA или WPA-PSK для аутентификации или шифрования можно ввести ключ аутентификации или шифрования (чтобы активизировать поле Network key и поле Confirm network key, требуется отменить режим The key is provided for me automatically). Если существует более одного ключа, следует выбрать номер ключа, или индекс. В некоторых узлах доступа и беспроводных адаптерах можно хранить и использовать до четырех ключей в целях повышения гибкости. Например, ключи можно менять еженедельно, вручную выбирая ключ из списка каждый понедельник утром.
Обнаружение несанкционированных узлов доступа
Как отмечалось выше, ложные узлы доступа могут представлять огромную опасность для предприятия. Но из-за преимуществ и простоты установки AP (особенно если используются выбираемые по умолчанию параметры) очень вероятно, что кто-то в один прекрасный момент установит узел доступа в сети предприятия.
Отыскать несанкционированные узлы доступа может быть сложно, но это необходимо для надежной защиты. В Windows 2003 появилась новая оснастка консоли Microsoft Management Console (MMC), называемая Wireless Network Monitor, с помощью которой можно протоколировать активность сетевых клиентов и находить узлы доступа. Однако устанавливать Windows 2003 в ноутбуках только ради оснастки MMC неудобно, дорого и вообще необязательно. Большинство ноутбуков и PDA со встроенными беспроводными адаптерами располагают инструментарием, пригодным для поиска несанкционированных AP.
Если ноутбук или PDA поставляются без такого инструмента или необходимы передовые функции, например GPS (глобальная система позиционирования в сочетании с двунаправленной антенной и компасом позволяет вычислить методом триангуляции местоположение несанкционированного AP), то предпочтительным может оказаться такой бесплатный инструмент, как NetStumbler. По адресу можно получить две версии: одну для Windows 2000 и более поздних версий и одну для устройств на базе Windows CE, называемую MiniStumbler. На экране 2 показан NetStumbler, работающий на ноутбуке Dell с пакетом XP Service Pack 2 (SP2) и Dell TrueMobile 1400, одним из многих беспроводных адаптеров, совместимых с NetStumbler.
С помощью NetStumbler можно обнаружить несанкционированные AP, просто запустив программу на портативном компьютере и пройдя по территории предприятия с ноутбуком. Обнаруженные узлы доступа отображаются на экране. Таким образом можно получить информацию о MAC-адресе узла доступа, прослушиваемом канале, шифровании и поставщике. Кроме того, NetStumbler показывает отношение сигнал-шум для радиосигнала. Чем выше число, тем меньше расстояние до AP.
Прежде чем удастся обнаружить несанкционированные узлы доступа, необходимо выяснить MAC-адрес и SSID каждого законно установленного AP на предприятии. Развертывая узлы доступа, следует записывать их MAC-адреса, SSID и местоположение. Делая обход с NetStumbler, следует искать узлы доступа с незнакомыми SSID и неизвестными MAC-адресами. Обнаружив незаконные устройства, следует записать их местоположение, затем пройти в разных направлениях и отметить то направление, в котором показатель SNR увеличивается. Если продолжать идти в эту сторону, рано или поздно будет обнаружена AP или по крайней мере очерчена примерная область ее местонахождения для более полного исследования в будущем. Следует учитывать, что AP может находиться на полу или на потолке.
Особенно важно отметить, что опытный хакер может установить AP с таким же SSID, который имеется в сети, в надежде застать врасплох ничего не подозревающих пользователей. Подключившись к несанкционированному AP, пользователи попытаются обратиться к сетевым ресурсам, таким как почтовый сервер и приложения, размещенные в Web. Им не удастся получить доступ к ресурсам через AP взломщика, но пока это выяснится, они могут раскрыть свои пароли и имена. Следует научить сотрудников службы поддержки отслеживать вызовы, связанные с проблемами беспроводной сети, которые могут свидетельствовать о незаконных узлах доступа, и попросить пользователей сообщать об их местонахождении. По поступающим сигналам следует проводить расследование с использованием NetStumbler или других инструментов и проверять MAC-адреса всех AP в этом районе, чтобы убедиться в законности их установки.
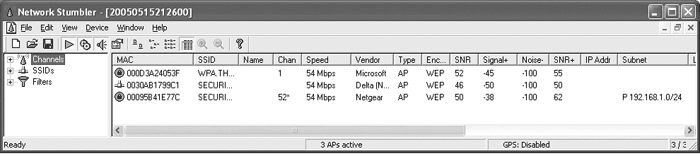
Дополнительную информацию о защите беспроводной сети для предприятий любых размеров и даже домашних пользователей можно почерпнуть в превосходной книге Джозефа Дэвиса Deploying Secure 802.11 Wireless Networks with Microsoft Windows (издательство Microsoft Press, 2003). По адресу можно получить сведения о книге и о том, как ее приобрести, а также найти ссылку на дополнительные материалы. Отличный оперативный ресурс - . Данная страница находится в разделе Windows 2003 Web-узла Microsoft, но в ней есть ссылки и на информацию для XP.
- Сеть защищена легким паролем.
- Отключено шифрование.
Откройте настройки роутера
Интерфейсы роутеров различаются в зависимости от производителя, конкретной модели и версии прошивки. Чтобы ориентироваться в настройках роутера, используйте руководство пользователя для вашей модели. Как правило, оно прилагается к роутеру, или вы можете скачать его на сайте производителя устройства.
- Введите IP-адрес роутера в адресную строку браузера, вы попадете на страницу авторизации к настройкам роутера. IP-адрес роутера указан на задней стороне устройства и в руководстве пользователя.
- Беспроводной режим -> (Wireless -> Wireless Settings ).
- В поле Имя сети (Wireless Network Name
- Нажмите Сохранить (Save ).
рекомендации по составлению надежных паролей .
Интерфейсы роутеров различаются в зависимости от производителя, конкретной модели и версии прошивки. Чтобы ориентироваться в настройках роутера, используйте руководство пользователя для вашей модели. Как правило, оно прилагается к роутеру, или вы можете скачать его на сайте производителя устройства.
Чтобы изменить пароль:
- Введите IP-адрес роутера в адресную строку браузера, вы попадете на страницу авторизации к настройкам роутера. IP-адрес роутера указан на задней стороне устройства и в руководстве пользователя.
- На странице авторизации введите логин и пароль. Если вы не меняли их, они указаны на задней стороне роутера.
- На странице настроек роутера выберите Беспроводной режим -> Защита беспроводного режима (Wireless -> Wireless Security ).
- В поле Пароль PSK (PSK Password
- Нажмите Сохранить (Save ).

Включите шифрование
Интерфейсы роутеров различаются в зависимости от производителя, конкретной модели и версии прошивки. Чтобы ориентироваться в настройках роутера, используйте руководство пользователя для вашей модели. Как правило, оно прилагается к роутеру, или вы можете скачать его на сайте производителя устройства.
Для примера мы показываем настройку роутера TP-Link TL-WR841N.
- Введите IP-адрес роутера в адресную строку браузера, вы попадете на страницу авторизации к настройкам роутера. IP-адрес роутера указан на задней стороне устройства и в руководстве пользователя.
- На странице авторизации введите логин и пароль. Если вы не меняли их, они указаны на задней стороне роутера.
- На странице настроек роутера выберите Беспроводной режим -> Защита беспроводного режима (Wireless -> Wireless Security ).
- В поле Версия (Version ) выберите WPA2-PSK .
- В поле Шифрование (Encryption ) выберите AES .
- Нажмите Сохранить (Save ).

Отключите WPS
Была ли информация полезна?
Общие статьи: Общие статьи
Когда вы подключаетесь к публичному Wi-Fi, например, в кафе, данные передаются в незашифрованном виде. Это значит, что ваши пароли, логины, переписка и другая конфиденциальная информация становятся доступны для злоумышленников. Электронные адреса могут быть использованы для рассылки спама, а данные на странице вашей социальной сети могут быть изменены.
Домашняя Wi-Fi сеть тоже может быть под угрозой, если:
- Сеть защищена легким паролем.
- У сети распространенное название.
- Отключено шифрование.
Откройте настройки роутера
Интерфейсы роутеров различаются в зависимости от производителя, конкретной модели и версии прошивки. Чтобы ориентироваться в настройках роутера, используйте руководство пользователя для вашей модели. Как правило, оно прилагается к роутеру, или вы можете скачать его на сайте производителя устройства.
- Введите IP-адрес роутера в адресную строку браузера, вы попадете на страницу авторизации к настройкам роутера. IP-адрес роутера указан на задней стороне устройства и в руководстве пользователя.
- На странице авторизации введите логин и пароль. Они указаны на задней стороне роутера.
Придумайте надежный пароль для доступа к роутеру
Как правило, для доступа к настройкам роутера используются стандартные логин и пароль. Злоумышленник может узнать логин и пароль от вашего роутера, скачав руководство пользователя для устройства с сайта производителя.
Чтобы этого не произошло, измените пароль к роутеру. Используйте рекомендации по составлению надежных паролей .
Придумайте уникальное имя (SSID) для Wi-Fi сети
Часто для взлома паролей используются радужные таблицы (rainbow table) . В заранее созданных радужных таблицах для популярных SSID хранятся миллионы возможных паролей. В случае, если ваш SSID и пароль находятся в такой таблице, то злоумышленник сможет мгновенно восстановить пароль к сети с помощью специальных программ.
Чтобы повысить безопасность домашней беспроводной сети, придумайте не распространенное SSID.
Интерфейсы роутеров различаются в зависимости от производителя, конкретной модели и версии прошивки. Чтобы ориентироваться в настройках роутера, используйте руководство пользователя для вашей модели. Как правило, оно прилагается к роутеру, или вы можете скачать его на сайте производителя устройства.
Для примера мы показываем настройку роутера TP-Link TL-WR841N. Чтобы изменить пароль:
- Введите IP-адрес роутера в адресную строку браузера, вы попадете на страницу авторизации к настройкам роутера. IP-адрес роутера указан на задней стороне устройства и в руководстве пользователя.
- На странице авторизации введите логин и пароль. Если вы не меняли их, они указаны на задней стороне роутера.
- На странице настроек роутера выберите Беспроводной режим -> Настройки беспроводного режима (Wireless -> Wireless Settings ).
- В поле Имя сети (Wireless Network Name ) придумайте и введите название Wi-Fi сети.
- Нажмите Сохранить (Save ).
Придумайте надежный пароль для Wi-Fi сети
Без пароля ваша Wi-Fi сеть будет доступной для всех. Надежный пароль не позволит подключиться к ней посторонним людям. Используйте рекомендации по составлению надежных паролей .
Интерфейсы роутеров различаются в зависимости от производителя, конкретной модели и версии прошивки. Чтобы ориентироваться в настройках роутера, используйте руководство пользователя для вашей модели. Как правило, оно прилагается к роутеру, или вы можете скачать его на сайте производителя устройства.
Для примера мы показываем настройку роутера TP-Link TL-WR841N. Чтобы изменить пароль:
- Введите IP-адрес роутера в адресную строку браузера, вы попадете на страницу авторизации к настройкам роутера. IP-адрес роутера указан на задней стороне устройства и в руководстве пользователя.
- На странице авторизации введите логин и пароль. Если вы не меняли их, они указаны на задней стороне роутера.
- На странице настроек роутера выберите Беспроводной режим -> Защита беспроводного режима (Wireless -> Wireless Security ).
- В поле Пароль PSK (PSK Password ) придумайте и введите пароль к Wi-Fi сети.
- Нажмите Сохранить (Save ).

Сделайте вашу Wi-Fi сеть невидимой
В настройках роутера скройте имя сети. В результате ваша Wi-Fi сеть не будет отображаться в списке доступных беспроводных сетей. Обнаружить ее без специального программного обеспечения будет невозможно.
Включите шифрование
При работе в сети со слабым шифрованием ваши данные могут перехватить злоумышленники. Если вы подключаетесь к домашней сети и получаете сообщение о слабом шифровании, измените тип шифрования на более надежный. Распространенные типы шифрования беспроводных сетей:
Главное отличие между ними - уровень защиты. WEP уступает прочим по надежности, но поддерживается старым оборудованием. WPA2 - самый надежный.
Интерфейсы роутеров различаются в зависимости от производителя, конкретной модели и версии прошивки. Чтобы ориентироваться в настройках роутера, используйте руководство пользователя для вашей модели. Как правило, оно прилагается к роутеру, или вы можете скачать его на сайте производителя устройства.
Для примера мы показываем настройку роутера TP-Link TL-WR841N.
Чтобы изменить тип шифрования беспроводной сети:
- Введите IP-адрес роутера в адресную строку браузера, вы попадете на страницу авторизации к настройкам роутера. IP-адрес роутера указан на задней стороне устройства и в руководстве пользователя.
- На странице авторизации введите логин и пароль. Если вы не меняли их, они указаны на задней стороне роутера.
- На странице настроек роутера выберите Беспроводной режим -> Защита беспроводного режима (Wireless -> Wireless Security ).
- В поле Версия (Version ) выберите WPA2-PSK .
- В поле Шифрование (Encryption ) выберите AES .
- Нажмите Сохранить (Save ).



















